Navigace
Popis funkcí aplikace určená pro nové montéry
Přihlášení do aplikace
Po absolvování kurzu je každému montérovi vytvořen přístup do MyJABLOTRON. Na uvedenou emailovou adresu mu přijde tento email s odkazem na přihlášení:
1. Základní rozdělení aplikace

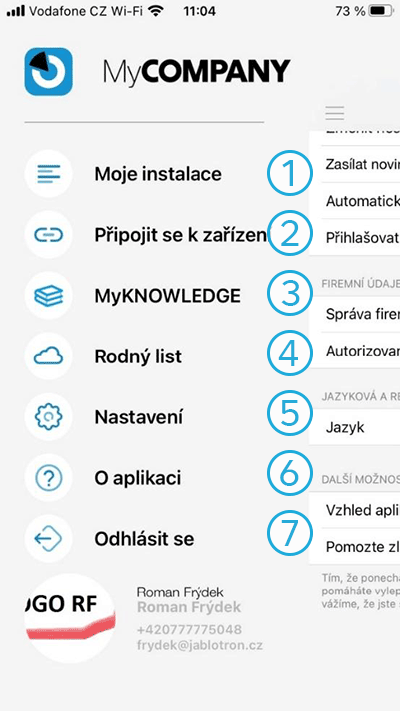
-
Moje instalace
- Přehled a správa všech instalací EZS, které namontujete
-
Připojit se k zařízení
- Slouží k připojení a konfiguraci zařízení FUTURA, VOLTA, AMBIENTA, AURA od Jablotron Living Technology
-
MyKNOWLEDGE
- Odkaz na web, kde naleznete kurzy a aplikační doporučení pro montéry
-
Rodný list
- Skenování čárových kódů a zjištění historie výrobku
-
Nastavení
- Nastavení samotné aplikace
-
O aplikaci
- Info o verzi, novinkách v aplikaci, přístup k obchodním podmínkám
-
Odhlásit se
- Odhlášení z aplikace
2. Moje instalace

Nyní se podíváme, co se skrývá za tlačítkem „Moje instalace“ – kliknutí (1 s)
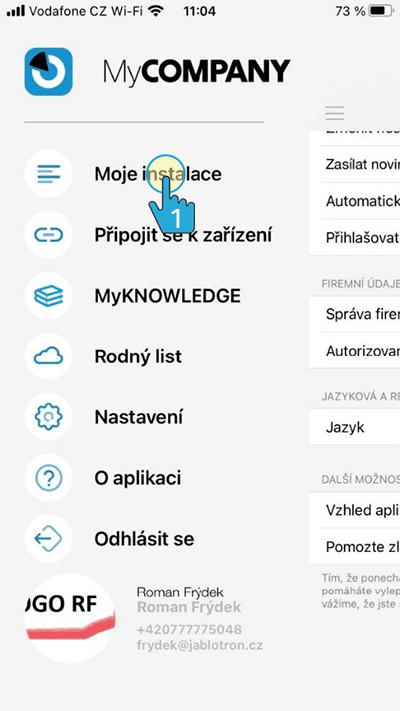
Pokud je montér nový, tak zde vidí svou první instalaci. Pokud toho montér namontoval víc, vidí zde všechny své instalace. A zároveň jejich status:
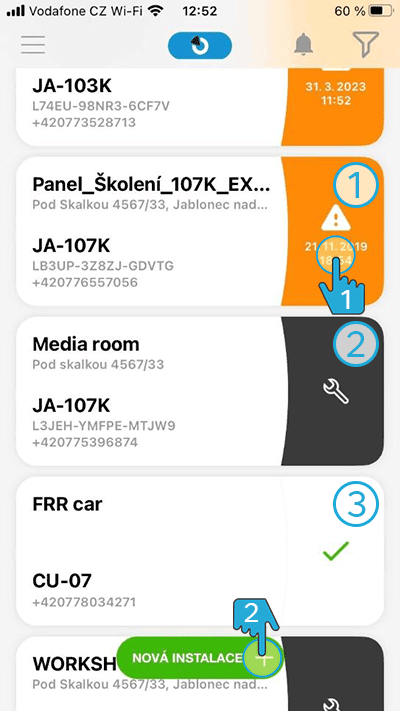
- Systém má nějakou chybu
- Systém je v servisu
- Systém je v pořádku
 Při kliknutí na detail se zobrazí následující obrazovka s popisem závad(y).
Při kliknutí na detail se zobrazí následující obrazovka s popisem závad(y).  Zároveň je možné zde přímo instalovat některé jednotky, např. CU-07 monitorovací jednotku pro auta. Systém JABLOTRON 100+ musí být instalován přes F-Link, případně registrován na Cloud ve webové aplikaci MyCOMPANY.
Zároveň je možné zde přímo instalovat některé jednotky, např. CU-07 monitorovací jednotku pro auta. Systém JABLOTRON 100+ musí být instalován přes F-Link, případně registrován na Cloud ve webové aplikaci MyCOMPANY.
2.1. Obrazovka detailu poruchy
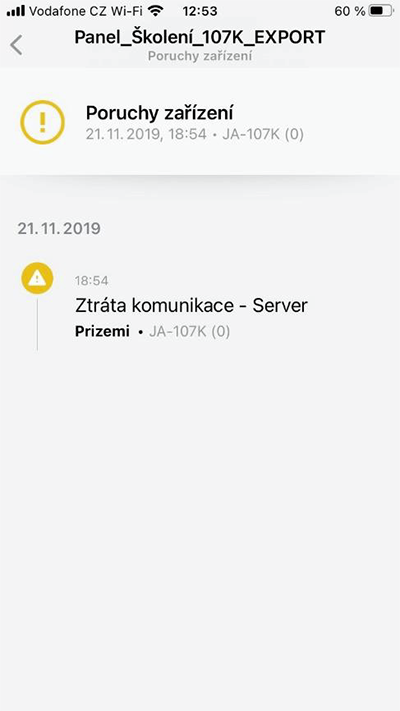
Zde je možné vyčíst konkrétní chybu, které mohou být:
- Porucha
- Zarušení rádia
- Porucha záložního akumulátoru
- Porucha baterie periferie
- Výpadek napájení
- Systémová chyba
- Ztráta komunikace na CLOUD
- Ztráta spojení s kamerou
2.2. Obrazovka detailu registrace CU-07
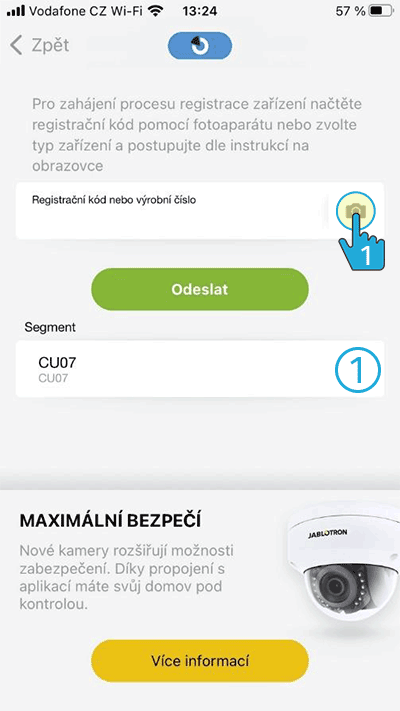
Možnost registrace CU-07
- Zde je na výběr firmy pro registraci
 Při kliknutí na ikonu foťáku se otevře fotoaparát a je možné načíst čárový kód.
Při kliknutí na ikonu foťáku se otevře fotoaparát a je možné načíst čárový kód.
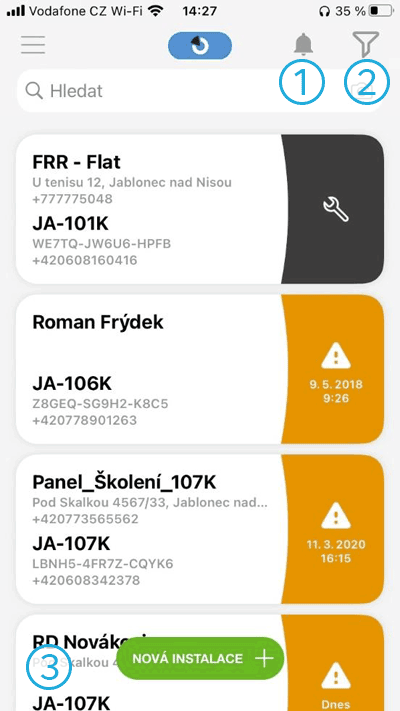
- PUSH Notifikační Centrum – screen (4)
- Možnost filtrovat v instalacích – bude na dalším (3) screenu
- Detail instalace (5)
2.3. Možnost filtrovat v instalacích
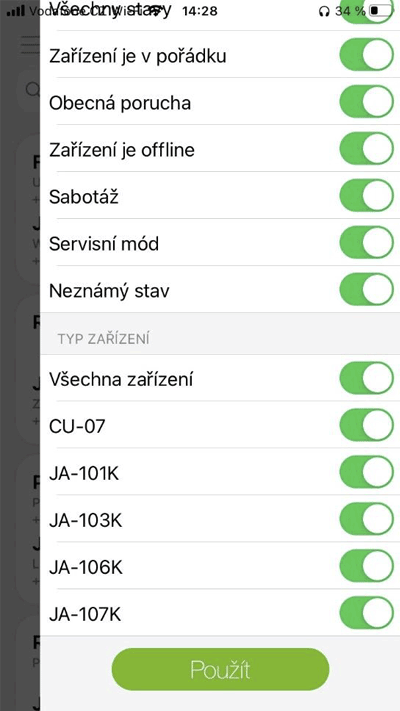
2.4. PUSH Notifikační Centrum

Přehled všech notifikací, které mohou být dvojího typu – blíže vysvětleno na následujícím videu:
2.5. Detail instalace

Zde je kompletní přehled o instalaci:
- Typ ústředny, unikátní Reg. Key Number a telefonní číslo SIM karty v ústředně
- Obecné info, buď že je zařízení v pořádku nebo jako v tomto případě, že se jedná o poruchu
- Stav komunikace na CLOUD a info o hlavním komunikačím kanále, v tomto případě LAN, ale může to být i GSM komunikátor
- Sílá signálu GSM (je-li GSM instalováno) – je zde uveden, jak operátor, tak síla signálu v procentech
- Info o FW ústředny – číslo FW

- Číslo FW a info o tom, kdy proběhla poslední aktualizace
 Stav připojení ústředny na CLOUD, při kliknutí na detail je info o testování připojení, kdy se střídá hlavní a záložní komunikační kanál -detail na screenu (6)
Stav připojení ústředny na CLOUD, při kliknutí na detail je info o testování připojení, kdy se střídá hlavní a záložní komunikační kanál -detail na screenu (6)
- Stav napájení ústředny
- Stav akumulátoru ústředny
- Stav baterií všech bezdrátových periferií
- Obecně chyba systému
- Stav připojených kamer
Stav připojených kamer (6)
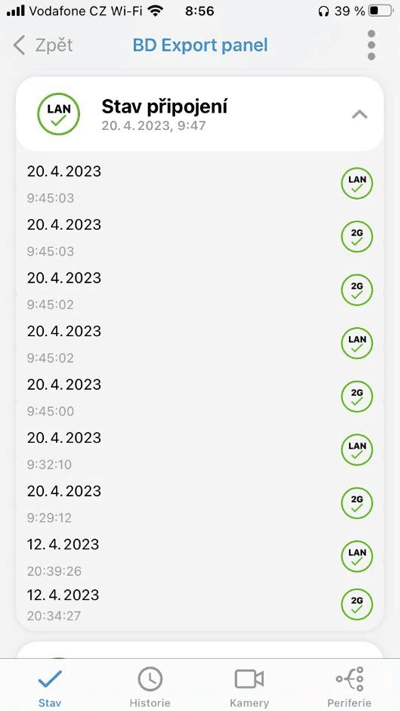
2.5.1. Historie
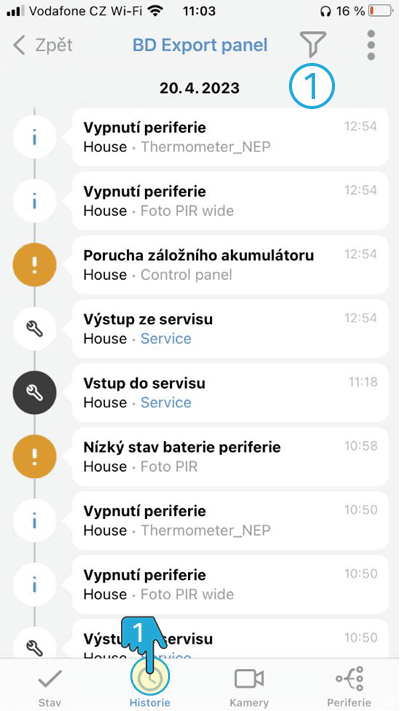
- Možnost filtrovat mezi událostmi v historii, např. zobrazit pouze „ztrátu komunikace“, atd.
 Historie: Možnost zobrazení kompletních technických informací, které jsou k dispozici, např.:
Historie: Možnost zobrazení kompletních technických informací, které jsou k dispozici, např.:
- Vstup do servisu, poruchy, nízký stav baterie periferie, atd.
2.5.2. Kamery

 Kamery: Tato záložka nabízí 2 možnosti:
Kamery: Tato záložka nabízí 2 možnosti:
- Správu existující kamery 2.5.2.1.
- Naučení nové kamery 2.5.2.2.
2.5.2.1. Správa existující kamery
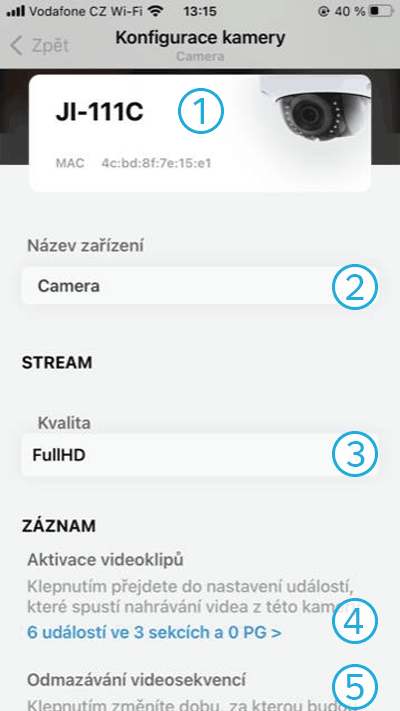
- Typ kamery a MAC adresa kamery
- Možnost pojmenovat kameru, např.: kamera garáž
- Možnost nastavení kvality streamu
- HD
- FullHD
- Možnost nastavení událostí, při kterých dojde k pořizování videosekvencí
- Možnost nastavit odmazávání videosekvencí: 1 – 30 dní
Možnost nastavení událostí
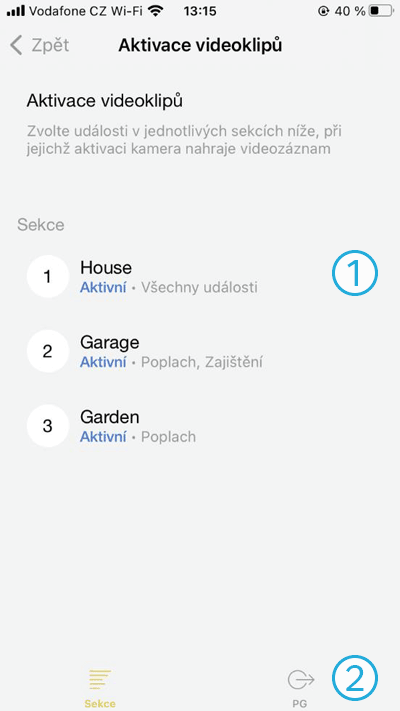
- Aktivace na videoklipů na základě stavu sekce – viz následující slidy

- Stejná logika je při nastavení videosekvence jako reakce na PG (viz níže)
Aktivace videoklipů

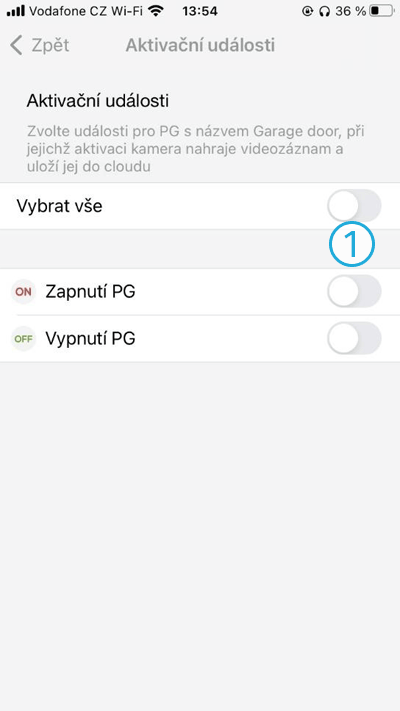
- Detail aktivace videosekvence na základě stavu PG
2.5.2.2. – Instalace nové kamery
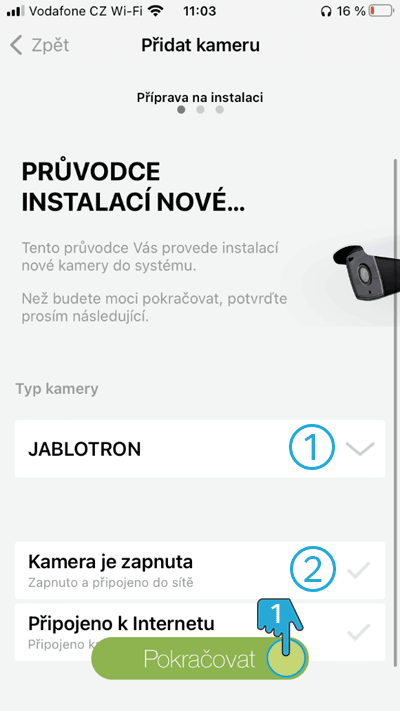
- Výběr typu kamery
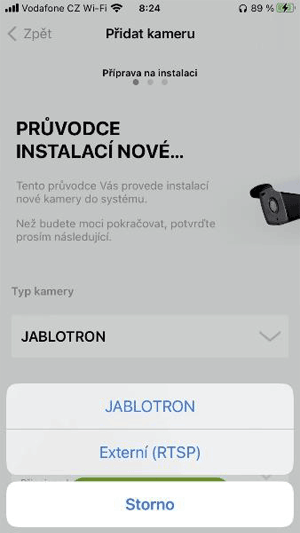
- JABLOTRON je buď JI-111C nebo JI-112C
- RTSP je jakákoliv kamera podporující RTSP protokol
- Potvrzení, že je kamera zapnutá a připojená k internetu
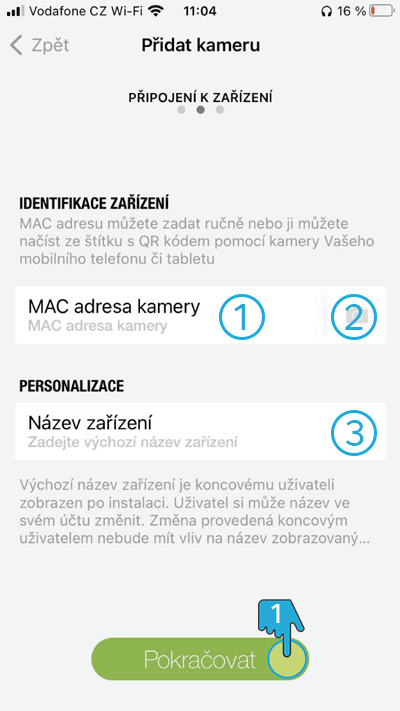
- Možnost vyplnit MAC adresu kamery ručně
- Nebo ji načíst jako QR kód
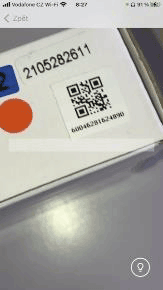
- Možnost pojmenovat kameru
 Dokončení registrace
Dokončení registrace
2.5.3. Periferie
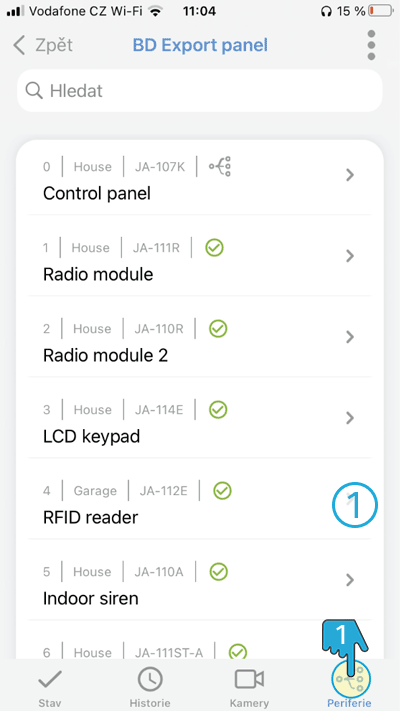
 Periferie:
Periferie:
- Na této kartě je kompletní přehled periferií, které jsou v dané instalaci
- Při kliknutí na detail periferie (zde neodpovídá printscreen) je možné tyto periferie bypassovat tak, jak je uvedeno na obrázku:
- Vypnuto – neposílá žádné info a nestřeží
- Blokováno – posílá info, ale nestřeží
- Aktivní – střeží a posílá info
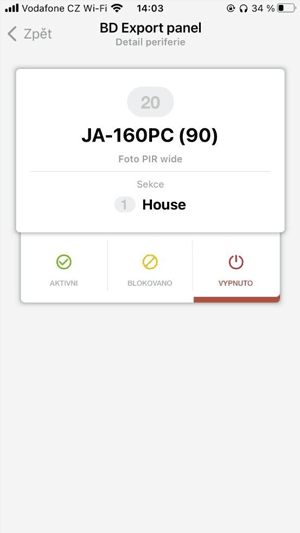
2.5.4. Ostatní nastavení
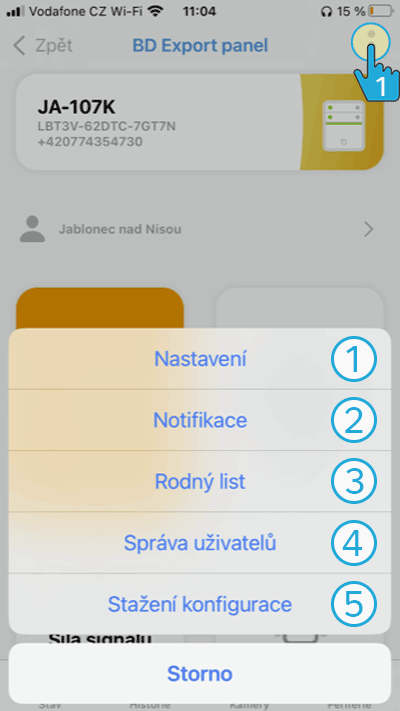
- 2.5.4.1. Nastavení
- 2.5.4.2. Notifikace
- 2.5.4.3. Rodný list
- 2.5.4.4. Správa uživatelů
- Stažení konfigurace – zaslání požadavku na Cloud, aby si stáhnul od ústředny aktuální konfiguraci – probíhá automaticky.
2.5.4.1. Nastavení
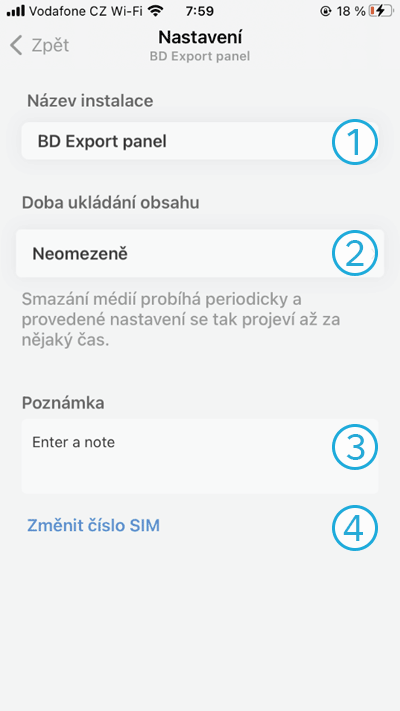
- Možnost přejmenovat instalaci
- Možnost nastavení doby ukládání obsahu a to:
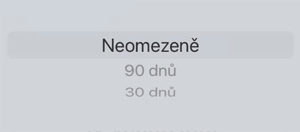
- Možnost pro montéra si dopsat poznámku k instalaci
- Změna čísla SIM karty v ústředně:
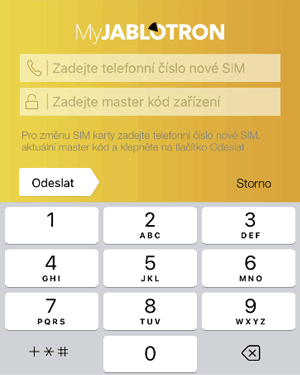
2.5.4.2. Notifikace
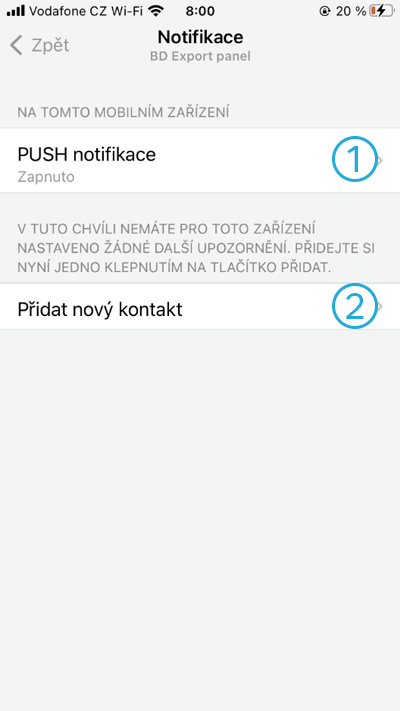
- Možnost nastavit si PUSH notifikace
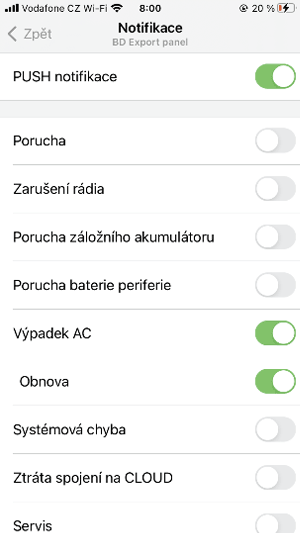
- Možnost přidat nový kontakt, který bude PUSH notifikace nebo emaily dostávat
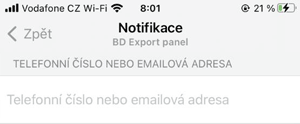
2.5.4.3. Rodný list
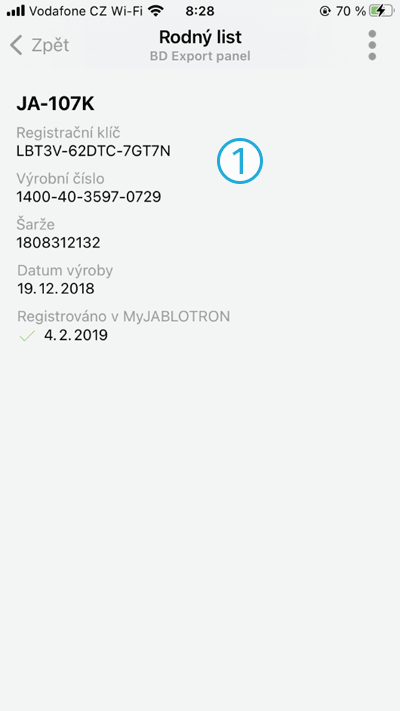
Kompletní zobrazení údajů vázajících se k ústředně:
- Typ, registrační klíč, výrobní číslo, šarže, datum výroby a datum registrace
2.5.4.4. Správa uživatelů
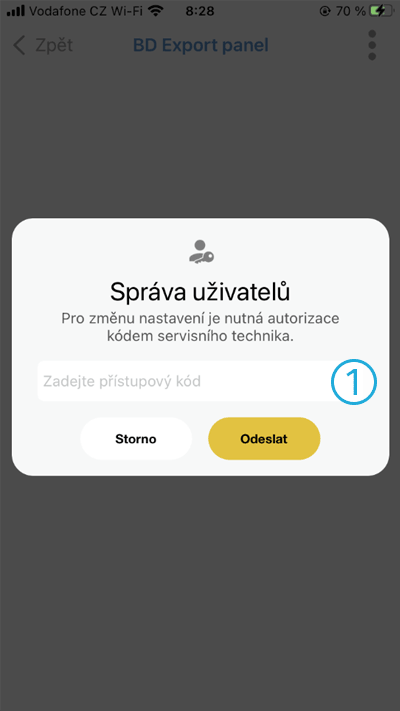
- Pro správu existujících uživatelů je nutnost zadat servisní kód a poté je možno spravovat:
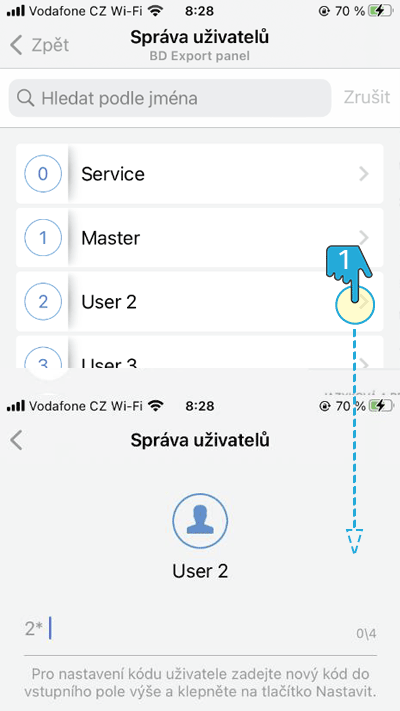
3. Připojit se k zařízení
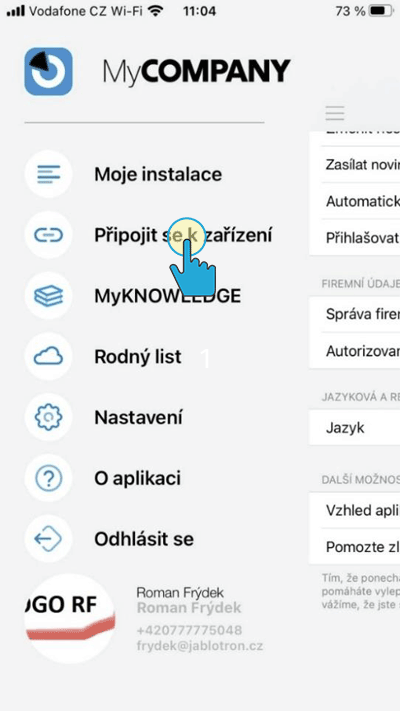
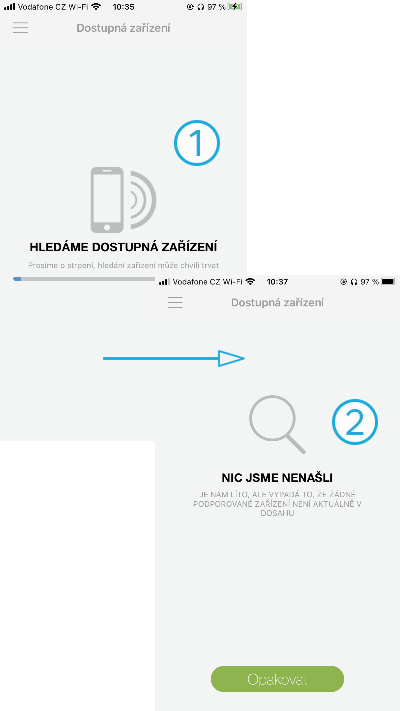
- Slouží k připojení a konfiguraci zařízení FUTURA, VOLTA, AMBIENTA, AURA od Jablotron Living Technology
- V případě, že se nic nenajde
4. MyKNOWLEDGE

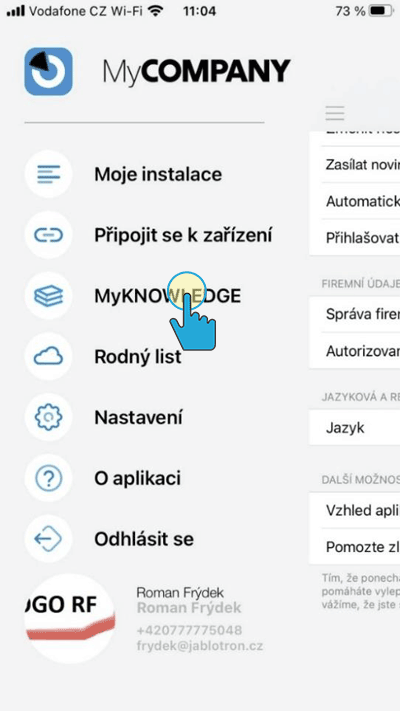
 Odkazuje na webovou část CLOUDU MyKNOWLEDGE https://myknowledge.jablonet.net, kde je možné najít online kurzy, aplikační doporučení, atd.
Odkazuje na webovou část CLOUDU MyKNOWLEDGE https://myknowledge.jablonet.net, kde je možné najít online kurzy, aplikační doporučení, atd.
5. Rodný list

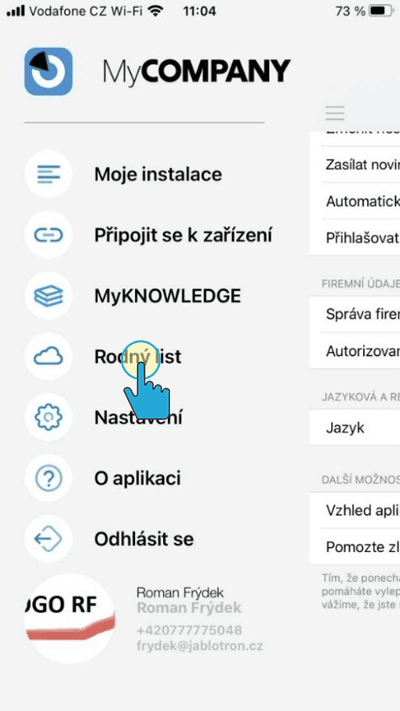
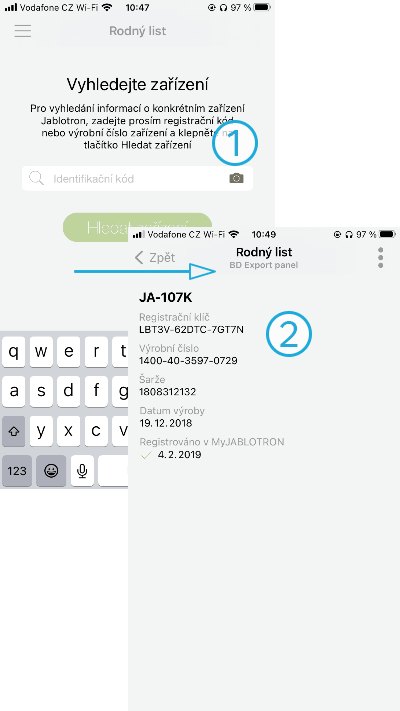
- Načtení čárového kódu
- Kompletní zobrazení údajů vázajících se k ústředně:
- Typ, registrační klíč, výrobní číslo, šarže, datum výroby a datum registrace
6. Nastavení

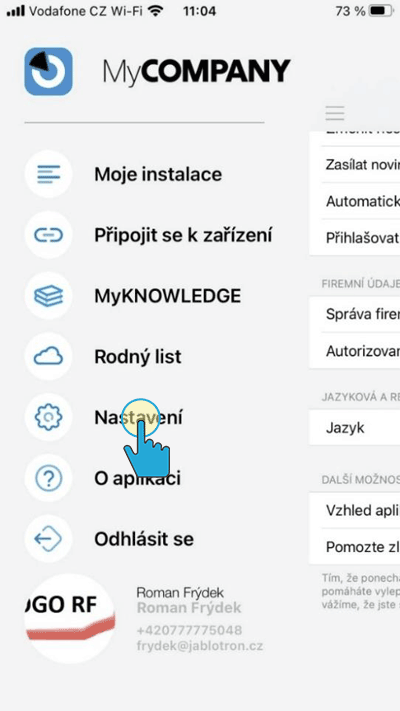
6.1. Změnit heslo účtu
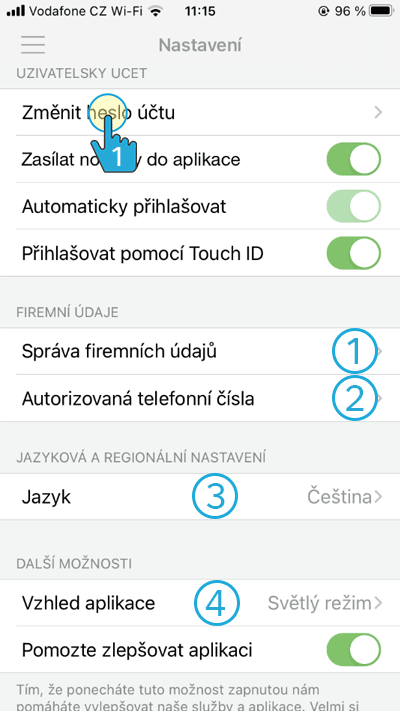
 Změnit heslo účtu
Změnit heslo účtu
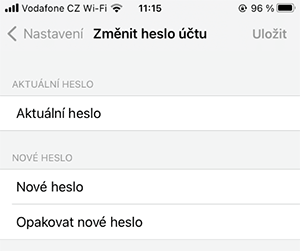
- 6.2. Správa firemních údajů
- 6.3. Autorizovaná telefonní čísla
- 6.4. Jazyk
- 6.5. Vzhled aplikace
6.2. Správa firemních údajů
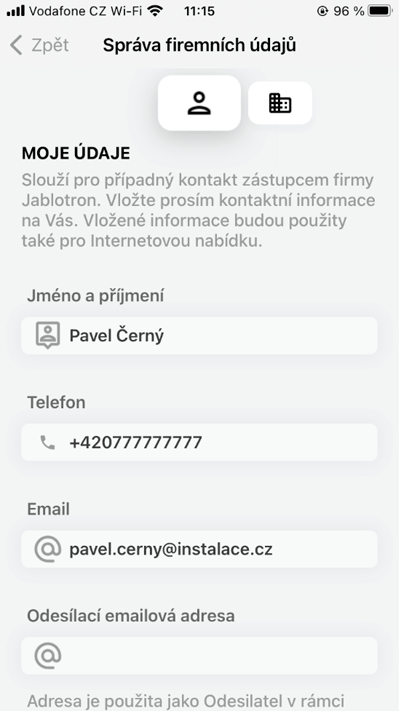

6.3. Autorizovaná telefonní čísla
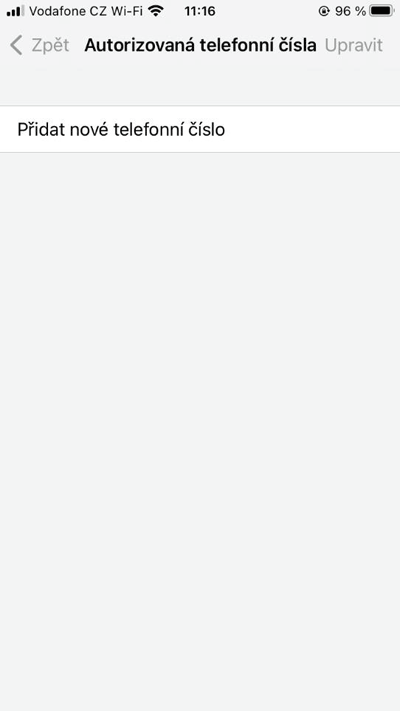
6.4. Jazyk
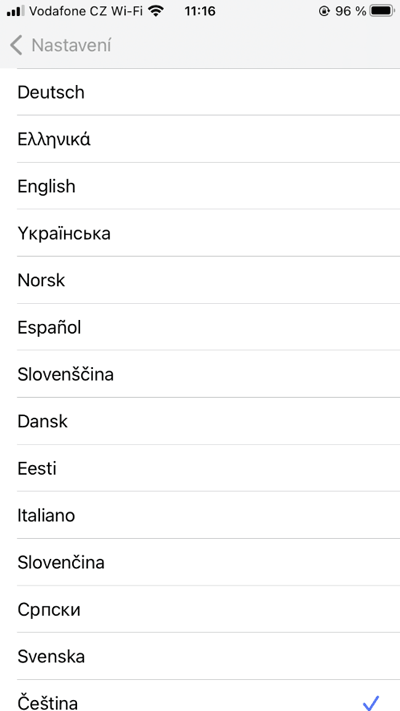
7. O aplikaci

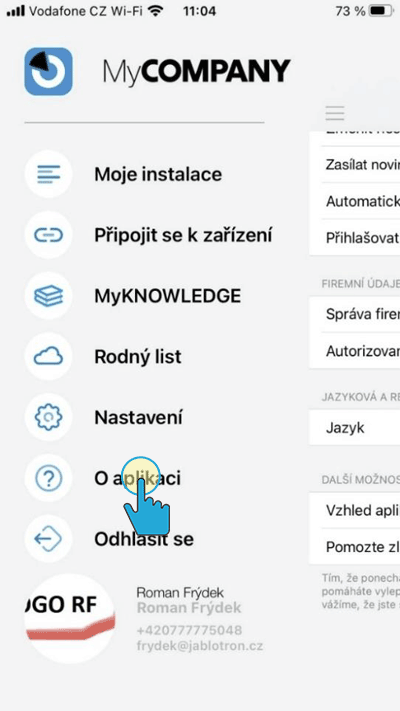
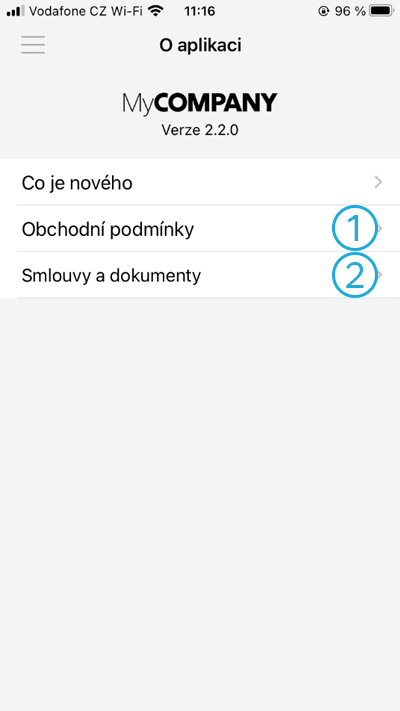
- Obchodní podmínky
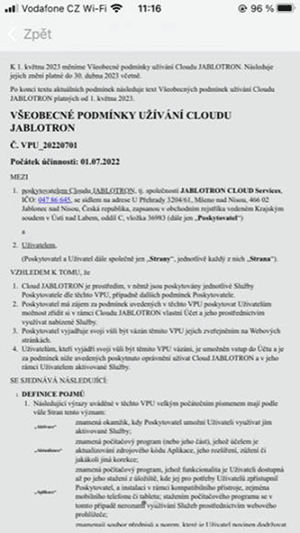
- Smlouvy a dokumenty
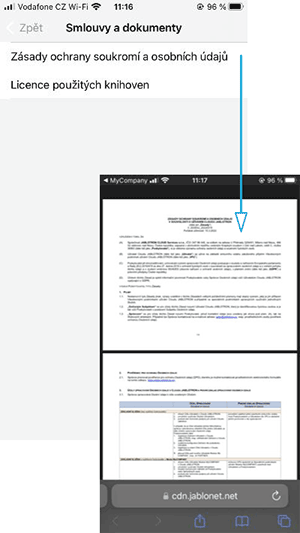
8. Odhlásit se


 Odhlášení z aplikace po kterém bude nutné znovu zadat heslo.
Odhlášení z aplikace po kterém bude nutné znovu zadat heslo.
- Info o montérovi, které se vyplňuje v nastavení v sekci 6.2. Správa firemních údajů